引き続きUser’s Guideを読んでいきます。
48ページ?からの内容となります。チャプター3には書いてない内容かも。
前回の記事はこちら。
前回DCモータのモデルができたので結果を確認してみました。
結果確認のために右下のタブを「プロット」に切り替えます。
変数ブラウザにモデル内のコンポーネント、変数が並んでいるのでグラフ化したい項目を選択します。
そうすると左のようにプロットが表示されます。
この例ではモータ(Inertia)の回転数、発生したトルクをグラフ化しています。
発生したトルクといってもInertiaの先には何も繋いでいないのでInertiaの回転数を上げるのに使われたトルクです。
このあたりの操作感は自分の経験した範囲だとAmesimと似ています。
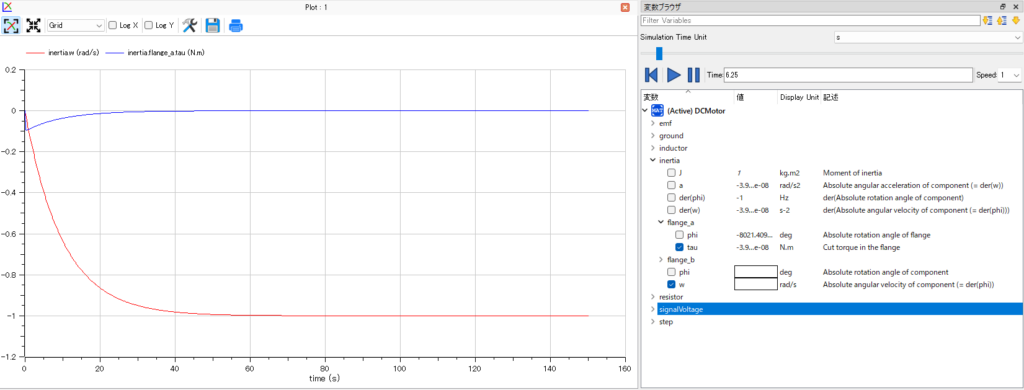
X軸に回転数、Y軸にトルクのようなPlot Parametricを作りたい場合は下図左から2つ目のアイコンでウィンドウを作ります。
shiftを押しながらクリックするとX軸を選択できます。

左から時系列のプロット、X,Yプロット、配列の時系列プロット、配列のX,Yプロット、アニメーション、モデルの概観図です。
配列のプロットはまだよくわかりません。
モデル概観は下図のようなものです。
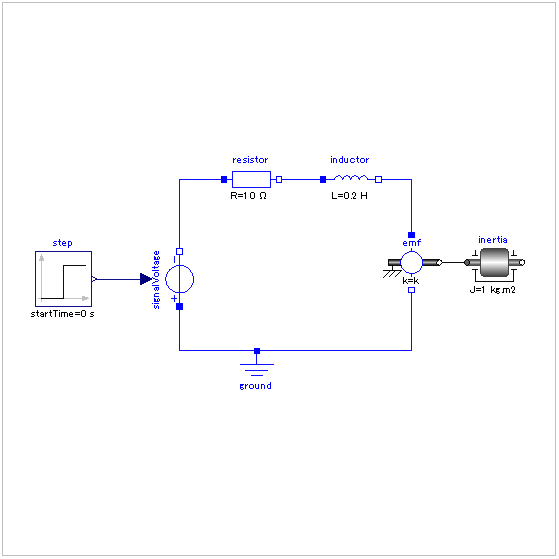
ポスト処理は一旦ここまでで、ここからシミュレーション設定についてとなります。
シミュレーションの実行時の動きは以下のような順序です。
- ModelicaモデルをC/C++に変換
- 生成したC/C++をコンパイル
- 生成したシミュレーション実行ファイルを起動
パラメータやフラグを変更して再計算(re-simulate)する場合は1.2.が不要のため、高速処理が可能
シミュレーションの設定は前回シミュレーション時間を設定したウィンドウで色々変更できます。
入力値の時系列データをcsvファイルから読み込むこともできるようです。
下図のようなフォーマットで区切り文字を設定することができます。
先頭行にパラメータ行を入力し、シミュレーションフラグとして-csvInput=[ファイル名]設定します。
フルパスでない場合はモデルのサブディレクトリにcsvファイルがあるとして読み込みます。
行の間は線形補間されます。
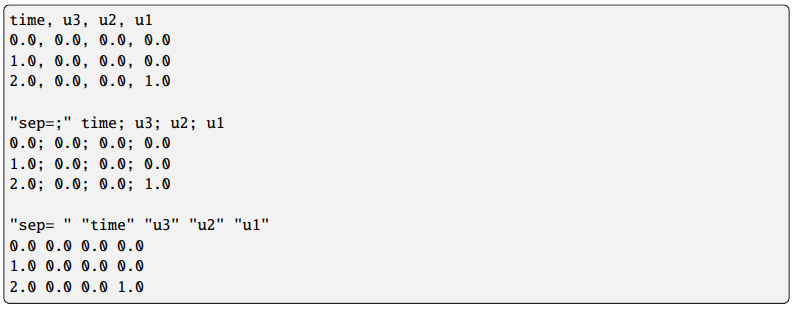
モデルのパラメータを変更して計算する場合は変数ブラウザでパラメータを変更して再シミュレーションをクリックします。
上記の通り、計算時間はかなり短くなります。
簡単なモデルであればC/C++への変換、コンパイルの時間が支配的ということでしょうか。
今回はここまでにします。



コメント