引き続きUser’s Guideを読んでいきます。
33ページからの内容となります。
前回の記事はこちら。
ついにチャプター3となりました。
OMEdit(OpenModelica connection Editor)というGUIの紹介とDCモータモデルを作ってみましょうというチュートリアルのようです。
まずは起動から。。。
Windowsの場合はインストールフォルダの「/bin/OMEdit/OMEdit.exe」を実行、もしくはスタートメニューの「OpenModelica Connection Editor」を実行するとGUIが起動します。
GUIには色々なブラウザがあります。
起動しただけではライブラリブラウザとメッセージブラウザしかありませんでしたが、ツールバーの「ビュー>ウィンドウ」で選択することで表示させることができました。
各項目はウィンドウの上下左右に移動させることができます。
各項目について説明の記載がありますが、まずは慣れようということでモデルを作ってみます。
優しくDCモータのモデルの作り方を教えてくれるのかと思いきやそうではなさそうですね。。。。
下図のようなモデルで説明が紹介されていますがtestmodelsフォルダの中にはなさそうです。
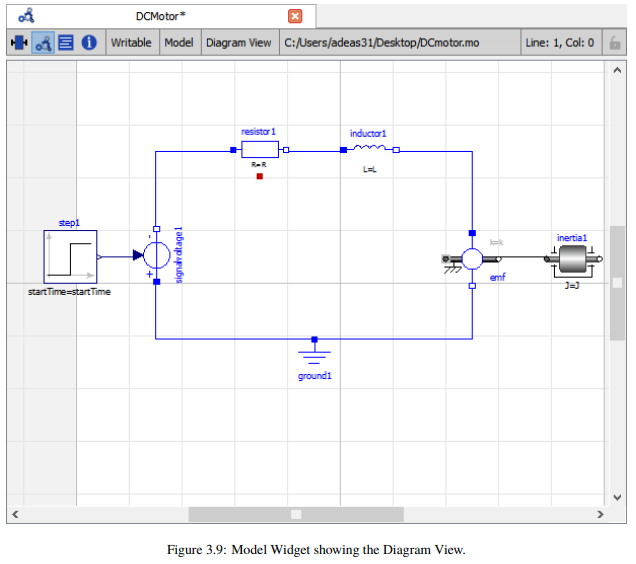
このときに使ったdcmotor.moはスクリプトで作られたモデルのようでシミュレーションはできてもGUI上でこのような表示はされません。
検索したら「DCMotor.onb」というファイルがあったので開いてみるとOMNotebookでこのようなモデルの解説書的なものが出てきました。
これを元にDCMotrモデルを作ってみます。
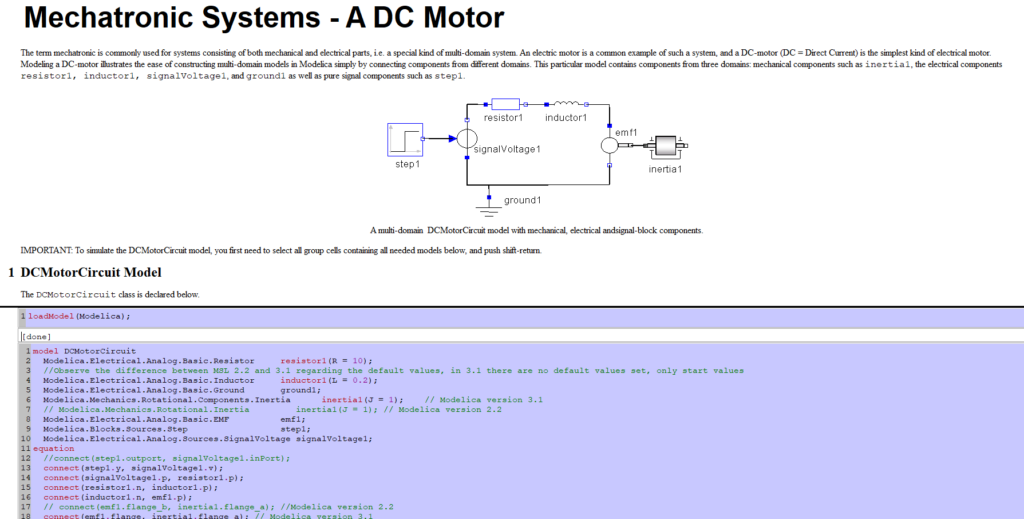
とりあえず新規クラスを作成してみます。
色々設定ありそうですが、そのうち解説があるのかな・・・
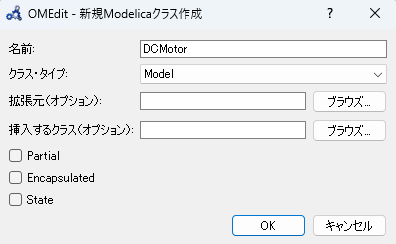
どこに何があるかわからないのでライブラリブラウザで検索。
Modelicaのところに基本的なモデルはありそうです。
StepはBlocks>Sourcesの中にありました。
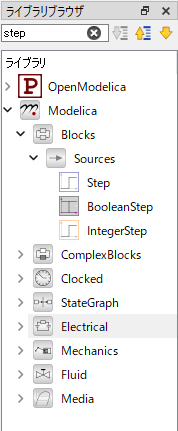
Stepを中央の部分にドラッグするとモデルを配置できます。
こんな感じ。
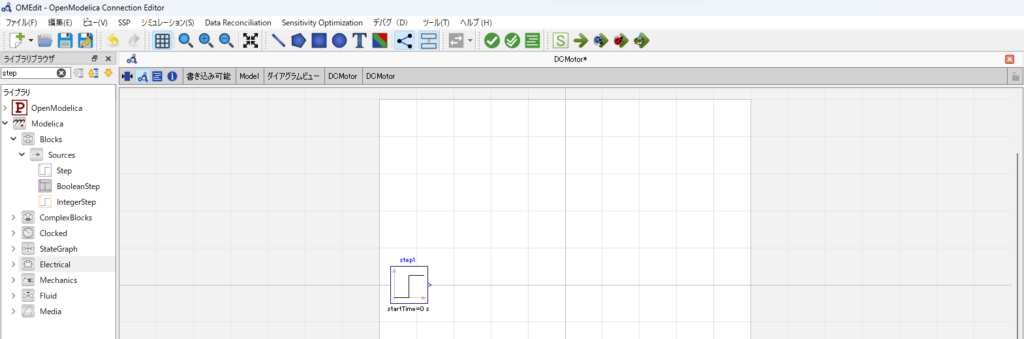
Electrical>Source>SignalVoltageを同様に配置します。
向きが違ってドキッとしますが、右クリックで回転できました。
結線するときはStepのポートをクリックしてSignalVoltageのポートへ線を繋ぎます。
赤丸の部分を繋ぐイメージです。
Stepで設定した信号通りの電位差になるんだと思います。
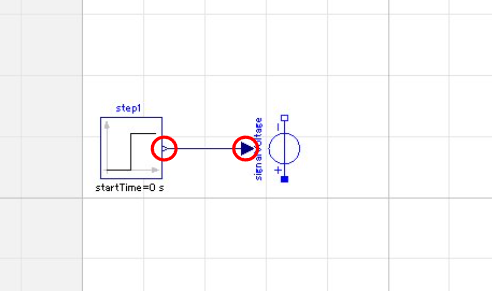
配置&結線ができました。各モデルで方向がありそうな。
塗りつぶしのポートと白いポートが向きかな?
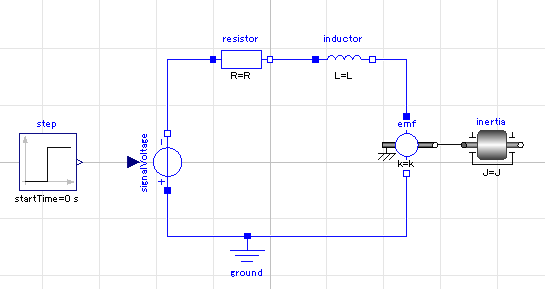
各ブロックをダブルクリックするとパラメータの設定ができます。
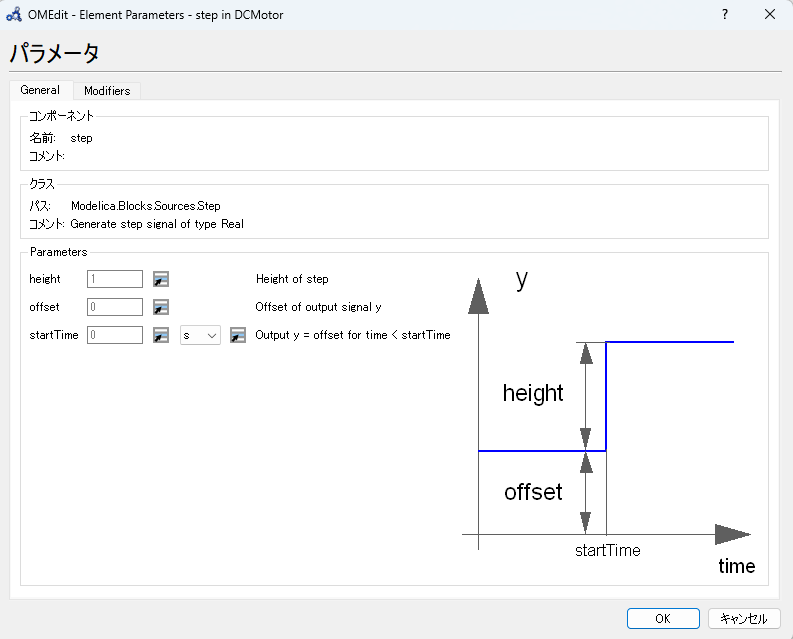
OMNotebookにならってR=10Ω、L=0.2H、J=1kgm^2と設定しました。
ウィンドウ幅がコンポーネントによって違うのはなぜ・・・?
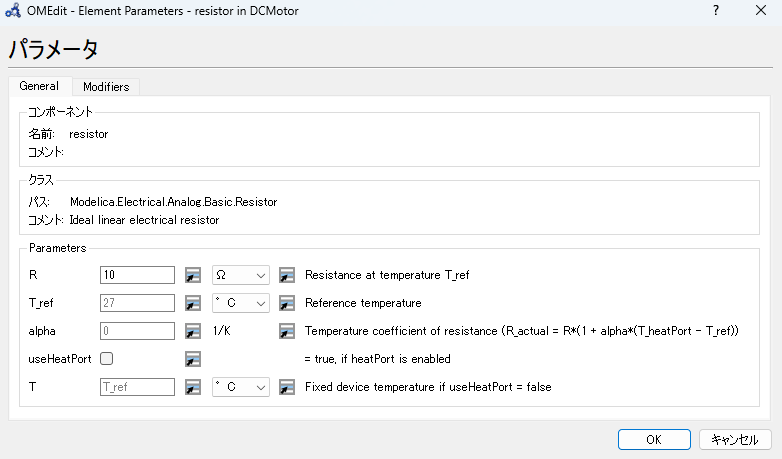
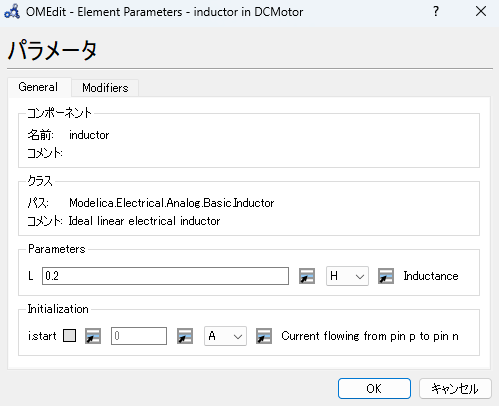
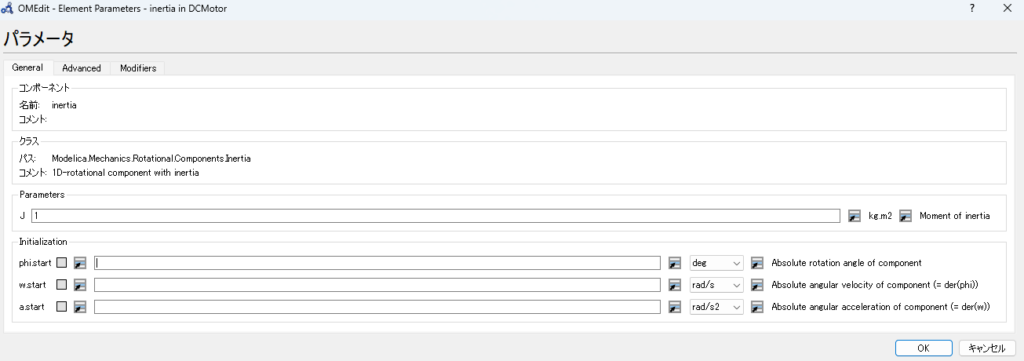
赤枠の部分でシミュレーションの設定ができます。150sまでシミュレーションする設定としました。
この状態でOKをクリックするとシミュレーションが始まりました。
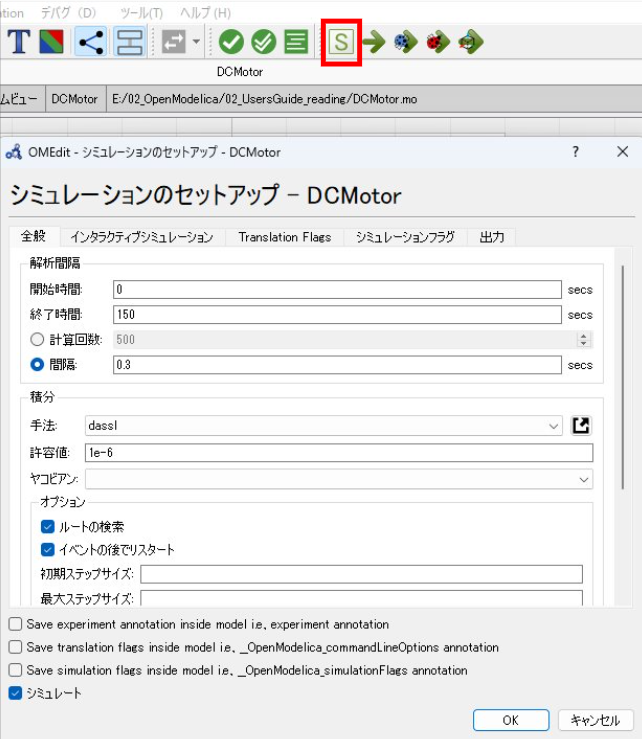
今回はここまでにします。
次回はポスト処理かな。
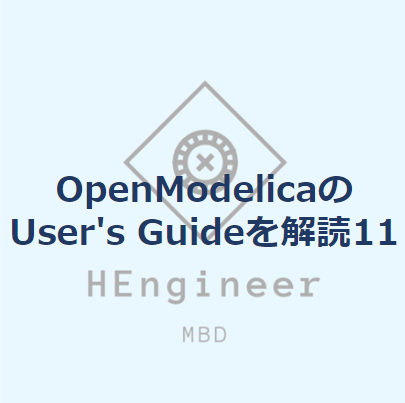


コメント